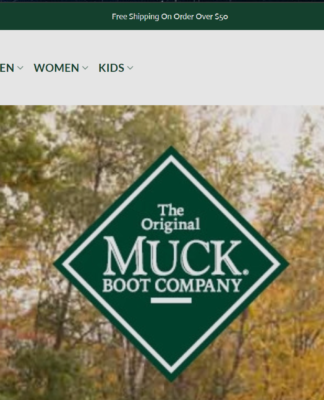In this tutorial, I have shared 3 quick & easy ways to repair and recover corrupted Excel file. So, if you are having trouble while accessing your file or opening the Excel sheet then you need to read out this whole post carefully.
MS Excel is one of the popular spreadsheet programs that let its users to store, analyze and present a wide range of data in it. You can also add different types of data in your Excel sheet such as texts, hyperlinks, tables, numerical, macros, unique code and others.
This program is very useful especially for those people who need to maintain the record of each & every detail. Despite of having several features, sometimes your Excel file gets corrupted and becomes inaccessible due to some reasons.
So, before learning the solutions on how to recover corrupted Excel file, you must find out the cause behind Excel file corruption. Below, I have listed down some of the most common causes of Excel file corruption. Have a look upon them:
Common Causes of Excel File Corruption
- Closing your Excel file abruptly
- Shutting down the system in incorrect way
- Due to sudden power failure
- Size of your Excel sheet is too large
- Interruption during transferring the file
- Virus/Malware attack can cause Excel file corruption issue
Any of the above mentioned causes could lead to Excel file corruption.
How To Recover Corrupted Workbook in Excel?
These are some of the handful ways that will help you to recover damaged Excel file. So, if you are looking for the solutions on how to recover corrupted Excel file then simply go through this straightforward way.
Method 1: Revert your Excel Sheet to its last saved version
While working on your Excel sheet, if your file gets corrupted due to some reason before saving the changes then you can revert your Excel sheet to its last saved version.
In case, you’ve saved the file then you can follow these steps:
- Firstly, you need to open a file on which you was working on.
- Now, click on the File then > Info.
- In the Manage Workbook, choose your labeled Excel file — “when I closed without saving”.
- Select the Restore option from the top bar of your file in order to overwrite a previously saved version.
In case, you aren’t able to save your file:
- Go the File tab then choose Info & then > Manage Document
- Then, you need to click on Recover Unsaved Workbooks option in Excel.
- Here you need to choose your required Excel file then click on Open.
- Now, you can save your Excel file by clicking on the Save As option.
Method 2: How to Open Corrupted Excel File by Changing Calculation Setting
Whenever you change the calculation setting of Excel from automatic to manual, your workbook will not be recalculated and probably it will open.
Here’s how to change the automatic calculation to manual:
- Begin with opening the new blank workbook.
- Then, click on File menu & choose Options
- Next, click on Manual located in the Formulas category, under Calculation option & hit OK.
- Again, click on File then > open
- Now, you can locate a workbook in your desired location then make a double-click on the workbook to open a corrupted Excel file.
Method 3: How To Recover Corrupted Excel File Using Open & Repair Tool
If your Excel file corrupted and cannot be opened due to some reason then you can use an inbuilt tool of Excel – Open & Repair Tool. This tool will repair the common corruptions issue of the file and help you to recover the damaged Excel file as soon.
Follow these steps to know how to recover corrupted Excel file using Open and Repair tool:
- Firstly of all, you have to open your Excel sheet then go to File menu & click on Open.
- Here you need to choose all corrupted/damaged Excel file and make a click on an arrow next to the Open button.
- This time, you need to click on the Open and Repair button.
- If you are trying to recover your damage workbook for the first time then you need to the Repair seen in resulting dialog box.
If your corrupted Excel file is repair successfully, then it can be easily recovered. However, if something went wrong then you won’t be able to recover your corrupted Excel data. In such a situation, you need to click on the second option that is, Extract Data.
Conclude
Now, it’s a time to wrap up this post….!
Recovering the corrupted Excel file is one of the challenging task. Thus, I have come up with 3 manual tricks to repair and recover corrupted Excel file. So, if your Excel file get corrupted or becomes inaccessible due to some reason then you can try out the given solutions one by one.
Furthermore, if you don’t want to face such kind of corruption issue in future, then it’s recommended to create the backup of Excel file.
Thanks for reading!